Just like Vincent said, you can use the Delayed Delivery featuer in Outlook 2013/2016 for Windows to achieve your requirement. @VincentChoy, thanks for your sharing! If you encounter any issue during the process, please don't hesitate to post back. However, I have noted that you have posted the thread on Outlook-Mac category.
- Schedule An Email To Be Sent Later In Outlook For Macs
- Schedule An Email To Be Sent Later In Outlook For Mac Os
- Mac Mail Send Later
- Schedule An Email To Send Later In Office 365 Outlook
Although the stock Mail applications on iPhone, iPad, and Mac don’t allow you to schedule an email to be sent automatically at a later date, there are applications you can use to do just that. Spark, a free application for iOS and Mac, is one of these applications. The email is sitting in your Outbox waiting for the time when it is supposed to be sent, so just double-click on it in there and make the changes you need, then hit ESC and Save the changes. The modified message will be sent at the future time you specified.
Email has become an integral part of our daily lives today. No matter how busy our lives keep us, many of us will still find the time to send at least a couple of emails every day. Emails have become one of the most prominent methods of communication today, so much so that many people actually prefer if someone emailed them rather than have a conversation on the phone.
Having conversations over email has its own benefits too. The receiver doesn’t have to immediately attend to the email, especially if they’re on a vacation, and they can keep coming back to the same email over and over again for reference. Modern email clients like Spark also offer many advanced features built on top of the email stack, like Smart Inbox, email Snoozing, and these incredible features for Teams, all of which elevate the core email experience to a whole another level
It’s quite common today to find people working late at nights on their personal projects, client work, or a new startup idea. Occasionally, you may need to send an email where the receiver sits across different time zones. Maybe you’re emailing a client about a project update, but they’re based in a different continent altogether. Maybe you’ve just finished your work at 2 AM and want to send out an email at the end of your shift, but it’s the middle of the night where the recipient is. It may also happen that you want to compose an important email for someone that is to be sent at the end of the month, but you’re heading on a retreat with your team and won’t have network coverage. In such cases, it’s probably a good idea to schedule your email such that it is sent to the recipient at the appropriate time.
How do you schedule your email so that it is sent at a later time? How to specify the date and time for an email to be sent out? Let’s take a look at how easy it is to schedule your outgoing emails with Spark Mail app.
Spark has an incredibly nifty feature built into it called ‘Send Later’. With Send Later, you can manually schedule when your email should be sent out. After you’re done composing the email, simply select the exact date and time when you want the email to be sent out. Spark will automatically send out the email on your behalf at the specified time, when if you don’t have Spark running.
How to Schedule Your Email to be Sent Later on a Mac
1. First, open Spark and start composing a new email. Fill out the recipient’s email address, any CC: or BCC: includes, the subject, and the email body, along with any attachments you want to include in this email.
2. Then, at the bottom of the composer window, look for the ‘Send Later’ icon to the right of the Send button and click on it.
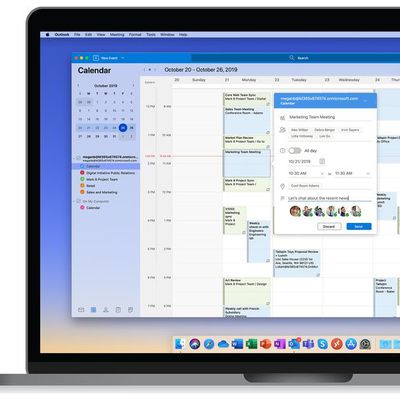
Schedule An Email To Be Sent Later In Outlook For Macs
3. Next, pick the time and date you want to schedule the email for. Spark will also offer you some one-click suggestions so that you don’t have to manually pick any numbers. Here’s how that looks:

4. Once you click on the ‘Set Time’ button above, the blue ‘Send’ button changes to a ‘Schedule’ button and your desired date and time automatically appears next to it.
5. Click on ‘Schedule’ when you’re done and let Spark do its thing. That’s it. You can now relax or go off to your vacation, while Spark takes care of your email for you. The email is automatically sent and the recipient at the other end receives it exactly when you intended.
Schedule An Email To Be Sent Later In Outlook For Mac Os
How to Schedule Your Email to be Sent Later on an iPhone or iPad
Spark for iOS is a powerful email client that works just like Spark for Mac. Here’s how easy it is to schedule an email to be sent later from your iPhone or iPad. This is especially critical when you’re traveling and are set to move to a location where you’re not sure there would be data coverage. In such scenarios, you can ask Spark to send out an email for you as the exact date and time you want. Here’s how:
1. First, compose a new email that you want to send out, complete with the contents and any attachments you want to include.
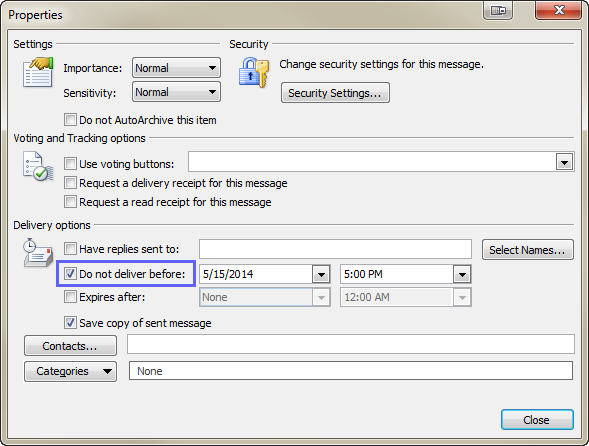
2. Then, tap on the ‘Send Later’ icon just above the keyboard.
Mac Mail Send Later
3. Choose when you want to send the email out by tapping on the one-tap suggestions offered by Spark, or manually pick the date and time.
4. Once set, the ‘Send Later’ icon turns solid blue to denote that the email is now scheduled.
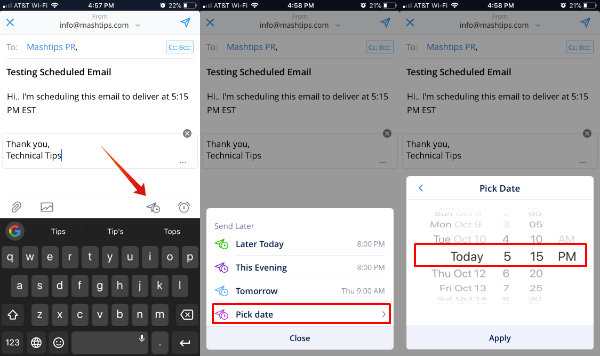
5. Tap the ‘Send’ icon to finish scheduling the email and then let Spark handle the sending for you. That’s it.
Schedule An Email To Send Later In Office 365 Outlook
The ability to schedule emails to be sent later is just one of the many outstanding features offered by Spark. Download Spark for Free and start loving your email again.