Pkg File free download - File Recover, File Viewer Lite, Duplicate File Finder, and many more programs. PKG files are Mac OS X installation (setup) packages that contain installer scripts ('Scripts' file) and compressed installation files ('Payload' file) that are used to install Mac software applications onto a user's hard drive. With AnyToISO it's possible to extract PKG file contents and even convert it to ISO format, on both Windows and Mac OS X. After downloading the package, extract the files from it using the following password: nirsoft123! If you want to get more information about the locations in the Registry or in the file system that the passwords are stored, you can read this: Password Storage Locations For Popular Windows Applications.
- Pkg Files Ps3
- How To Install Pkg Files
- How To Open .pkg Files
- Restore Tools Pkg Files Recovery Software
| Parallel Iterative Deconvolution 2D and 3D (ImageJ) | |
|---|---|
| Author | Piotr Wendykier |
| Maintainer | None |
| File | parallel_iterative_deconvolution-1.9-bin.zip |
| Source | parallel_iterative_deconvolution-1.9-src.zip |
| Initial release | 30 January 2008 |
| Latest version | 11 April 2009 |
| Development status | active |
| Category | Deconvolution |
| Website | [1] |
- 3Introduction
- 4How to use
Purpose
Parallel Iterative Deconvolution is an ImageJ plugin for iterative deblurring. This plugin takes advantage of multi-core processors.
Documentation

The plugin code is based on a MATLAB toolbox: RestoreTools by James G. Nagy and several of his students, including Julianne Chung, Katrina Palmer, Lisa Perrone, and Ryan Wright and also on Iterative Deconvolve 3D by Robert Dougherty.
It implements the 4 following iterative methods:
- MRNSD - Modified Residual Norm Steepest Descent
- WPL - Wiener Filter Preconditioned Landweber
- CGLS - Conjugate Gradient for Least Squares
- HyBR - Hybrid Bidiagonalization Regularization
Please refer to the website for details and examples.
Introduction
What is Deconvolution?
In applications such as astronomy, medicine, physics and biology, scientists use digital images to record and analyzeresults from experiments. Environmental effects and imperfections in the imaging system can cause the recordedimages to be degraded by blurring and noise. Image deconvolution (sometimes known as image deblurring) is theprocess of reconstructing or estimating the true image from the degraded one. Image deblurring algorithms can beclassified into two classes: spectral filtering methods and iterative methods. Other classification divides the algorithms into methods that do not require any information about the blur (also called blind deconvolution) and the methods that need that information. The information about the blur is usually given in the form of a point spread function (PSF). A PSF is an image that describes the response of an imaging system to a point object. A theoretical PSF can be obtained based on the optical properties of the imaging system. The main advantage of this approach is that the obtained PSF is noise-free. The experimental technique, on the other hand, relies on taking a picture of a point object, for example a distant star. In this work we assume that the PSF is known and given in the form of an image.
What is Parallel Iterative Deconvolution?
With iterative deconvolution methods, a sequence of approximations is constructed, where hopefully subsequent approximations provide better reconstructions. Mathematically this is equivalent to solving a particular optimization problem involving a PSF and a blurred image, which could be formulated as something simple like a least squares problem, or something more complicated that incorporates (possibly nonlinear) constraints. As with spectral filtering methods, regularization must be incorporated using, for example, a priori constraints, or through appropriate convergence criteria, or even a combination of such techniques. Well known examples of iterative image reconstruction algorithms include expectation maximization (EM) type approaches (such as the Richardson-Lucy algorithm), conjugate gradient (CG) type methods, and many others. One important advantage of using iterative algorithms is that they can be used on a much wider class of blurring models, including spatially variant blurs. Although iterative methods are generally more expensive than spectral filtering methods for simple spatially invariant blurs, they are much more efficient for difficult spatially variant blurs. Moreover, it is possible to incorporate constraints (e.g., nonnegativity) in the algorithms. The challenges in iterative algorithms concern the regularization (how to stabilize the iterative method in the presence of noise), and determination of an appropriate stopping iteration.
Parallel Iterative Deconvolution is an ImageJ plugin for iterative image deblurring. The code is derived from RestoreTools: An Object Oriented MATLAB Package for Image Restoration written by James G. Nagy and several of his students, including Julianne Chung, Katrina Palmer, Lisa Perrone, and Ryan Wright and also from Iterative Deconvolve 3D written by Robert Dougherty. The current version implements four iterative algorithms: Modified Residual Norm Steepest Descent (MRNSD), Wiener Filter Preconditioned Landweber (WPL), Conjugate Gradient for Least Squares (CGLS) and Hybrid Bidiagonalization Regularization (HyBR). Although the plugin can handle arbitrary-sized 2- and 3-dimensional images, its usage is limited to grayscale images. To deconvolve a color image, you would have to split the channels and deblur each channel separately.
How to use
There are eight drop-down lists (combo-boxes) available in the GUI. From the Blurred image list, you can choose a blurred image. PSF list is for selection of a point spread function image. The content of these two lists depends on what is currently open in ImageJ - if no image windows are displayed then both lists are empty. The next two lists (Method and Preconditioner) allow you to select an algorithm used for deconvolution (MRNSD, WPL, CGLS, HyBR) and a preconditioner. The preconditioner is used for speeding up the convergence (so that you will get a better reconstruction after fewer iterations). Currently only the fast Fourier transform-based preconditioner is available (WPL uses the Wiener Filter as a preconditioner). The tolerance for the preconditioner is computed automatically by default (Auto check-box), but it is also possible to specify the value manually. In the Boundary combo-box you can choose from three types of boundary conditions: Reflexive, Periodic and Zero. The first ones are usually the best choice. The Resizing combo-box allows you to specify how the blurred image will be padded before processing. The Minimal resizing means that the pixel data in each dimension of a blurred image are padded by the size of the corresponding dimension of a PSF image. If the Next power of two option is selected, then the pixel data in each dimension of a blurred image are padded to the next power-of-two size that is greater or equal to the size of an image obtained by minimal padding. Finally, the Auto option chooses between the two other options to maximize the performance. The Output list is used to specify the type of an output (reconstructed image) and in the Precision combo-box you can choose a floating-point precision used in computations. Practice shows that a single precision is sufficient for most problems.
There are few other important options in the GUI that require some explanation. The Max number of iterations text field is used to specify how many iterations a given method should perform. It is a maximal value, which means that the process of reconstruction may stop earlier (when the stopping criterion is met). When the Show iterations check-box is selected, then the reconstructed image will be displayed after each iteration. Finally, in the Max number of threads (power of 2) text field you can enter how many computational threads will be used. By default this value is equal to the number of CPUs available on your machine.
The Options button (next to the Method combo-box) is used to display a dialog window with advanced preferences for each algorithm. All of these options are described in the following subsections.
MRNSD Options
MRNSD has only three advanced properties. The Stopping tolerance text field allows you to manually specify the value that will be used as a stopping criterion. By default that value is computed automatically. When the Threshold option is enabled, then all values in the reconstructed image that are less than the value specified in the threshold text field are replaced by zero. However, since MRNSD is a nonnegatively constrained algorithm, this option is not very useful and is disabled by default. Finally, selecting Log convergence effects in displaying the record of the convergence in a separate Log window.
WPL Options
WPL, similarly to MRNSD, is a nonnegatively constrained algorithm, therefore the Threshold option is also disabled by default. Moreover, the Log mean pixel value to track convergence has the same functionality as in the case of MRNSD - the record of the convergence is displayed in the separate Log window. If Normalize PSF is selected then the point spread function is normalized before processing. To reduce artifacts from features near the boundary of the imaging volume you should use the Perform anti-ringing step option. The Detect divergence property stops the iteration if the changes appear to be increasing. You may try to increase the low pass filter size if this problem occurs. For WPL, the inputs in decibels are permitted (Data (image, psf and result) in dB). This is uncommon in optical image processing, but is the norm in acoustics. The Wiener filter gamma is a tolerance for the preconditioner. It is intended to speed up the convergence, but can produce spurious artifacts. Setting this parameter to zero turns off the preconditioner (Wiener Filter). The Low pass filter x and y settings, in pixels, provide a way to smooth the results and accelerate convergence. Choose 0 to disable this function. Finally, the Terminate iteration if mean delta less than x% is used as a stopping criterion.
CGLS Options
CGLS options panel looks exactly the same as the MRNSD options panel. The only difference is that the Threshold option is enabled by default, since it is not a nonnegativity constrained method.
HyBR Options
To understand all the details about advanced properties of HyBR you should first read this paper. In the HyBR options panel the properties relevant to regularization are grouped in the box called Regularization options. The Method combo-box allows you to decide how the regularization parameter will be computed. If you select None, then the value of the parameter has to entered in the Parameter text field. When WGCV (Weighted Generalized Cross-Validation) is chosen then you have to specify the weight (Omega) manually. In the Begin regularization after this iteration text field you can decide after which iteration the regularization will begin. Before that iteration the QR factorization is used to solve the least squares problem.
Besides regularization properties, you can adjust five other options. In the Inner solver combo-box you can choose the solver that will be used at each iteration. Currently it can be either Tikhonov or None. If None is selected as an inner solver, then the QR factorization is used to solve the least squares problem. In the Stopping tolerance text field you can enter a value that will be used to detect flatness in the GCV curve as a stopping criteria. If Reorthogonalize Lanczos subspaces is selected, then during the process of Lanczos bidiagonalization, the subspaces will be reorthogonalized. Usually this is not required, so by default this option is unused. The Threshold check-box should be selected, because HyBR does not compute a nonnegative solution. The Log Convergence has the same functionality as for all other methods.
Spatially Variant PSF
There are three elements in the GUI that have not been described above, namely: Spatially variant PSF check-box, Define and Edit buttons. These controls allow you to work with spatially variant PSFs (i.e. if you have multiple PSF images associated with a single blurred image). Fig. In the Create Spatially Variant PSF panel you can specify the number of PSFs in the form of 2D (or 3D) matrix. Then, after clicking OK button, the Edit Spatially Variant PSF panel will appear. This dialog contains a grid of buttons that you can use to enter paths to the PSF files.
How to Obtain a Theoretical PSF?
There are several ImageJ plugins for generating a theoretical point spread function:
- PSF Tool for ImageJ by the ETH Computationnal Biophysics Lab
- Diffraction PSF 3D by Robert Dougherty
- Deconvolution3D by Pierre Besson.
To use these tools you need to know some parameters of your microscope setup and sample like NA, RI of mountingmedium, wavelength, etc.
2D Spatially Invariant Example
After opening the image to deconvolve and the image of the PSF, start Plugins › Deconvolution › 2D Iterative Deconvolution...
Clicking on the Deconvolve button results in this:
2D Spatially Variant Example
After opening the image to deconvolve, start Plugins › Deconvolution › 2D Iterative Deconvolution..., select Spatially variant PSF check-box and click on the Define button
Enter 5 x 5 and click OK button in the Create Spatially Variant PSF panel, then in the Edit Spatially Variant PSF panel you have to define all 25 PSFs
Enter 40 in the Max number of iterations text field and click on the Deconvolve button. You have to adjust the color balance of both images ( Image › Adjust › Color Balance...>Auto from Fiji menu).
3D Spatially Invariant Example
After opening the image to deconvolve and the image of the PSF, start Plugins › Deconvolution › 3D Iterative Deconvolution...
Choose WPL method, click on the Options button and set all the properties as shown below
Enter 20 in the Max number of iterations text field and click on the Deconvolve button
See also
- Parallel Spectral Deconvolution by the same author, for another set of methods.
Version history
- 1.0: January 30, 2008
- Initial release.
- 1.1: February 5, 2008
- Fixed bug in PSFMatrix_2D causing IndexOutOfBoundException.
- Added Benchmark_2D.
- 1.2: February 15, 2008
- Added single precision.
- Added 3D algorithms.
- Added exceptions handling.
- 1.2.1: February 16, 2008
- Fixed bug causing IllegalArgumentException in vectorize().
Pkg Files Ps3
- 1.2.2: February 19, 2008
- Fixed bug causing IllegalArgumentException in getFft3().
- 1.3: February 24, 2008
- The overlap-save algorithm for invariant multiplication was replaced by the non-blocking version in PSFMatrix_2D and PSFMatrix_3D.
- Fixed bug in MRNSD (division by zero).
- 1.4: March 4. 2008
- Added threshold option.
- Added options panel for MRNSD and CGLS.
- Changed the title of a deblurred image.
- Memory optimization in HyBR.
- 1.5: March 10, 2008
- Fixed bug causing improper refreshing of combo boxes holding the list of open images.
- From now on Deconvolve and Cancel buttons are disabled while deconvolution is in progress.
- From now on the main GUI window cannot be closed by using the button from the title bar.
- 1.6: April 18, 2008
- The plugin is updated to use Parallel Colt 0.4.
How To Install Pkg Files
- 1.7: August 26, 2008
- New method: Nonnegatively Constrained Gauss-Seidel.
- Added support for macros.
- Optimization in MRNSD.
- Added javadoc distribution.
- Bzip2 is used to compress tar archives.
- The plugin is updated to use Parallel Colt 0.5.
- 1.8: November 21, 2008
- Added resizing option (no need to pad the image to the next power-of-two size).
- Added output option (a deblurred image is automatically converted to the chosen type).
- NNGS has been renamed to WPL - Wiener Filter Preconditioned Landweber.
- The plugin is updated to use Parallel Colt 0.6.
- 1.9: April 11, 2009
- Added IterativeDeconvolver interface and abstract classes for 2D and 3D iterative algorithms.
- Non-preconditioned and preconditioned algorithms have been merged.
- Fixed bug causing NullPointerExceptinon when a blurred image or a PSF was renamed.
- Refactoring and cosmetic changes.
- The plugin is updated to use Parallel Colt 0.7.2.
WinTV v8 application and TV tuner driver download package
Hauppauge WinTV 7 HD 7 55. Serialkey preview: Z6321-03150-GRAYM-574. Added: Downloaded. Please input captcha to take your serial number.
This is WinTV v8, which can be used if you have a WinTV v7 CD-ROM. If you have a WinTV v8 Activation Code, you can upgrade to WinTV v8.5 at no cost.
Installation notes for WinTV v8:
WinTV v8 is primarily for the Hauppauge WinTV-HVR-850, WinTV-HVR-950, Colossus (not Colossus 2), HD PVR model 1212, WinTV-HVR-1150, WinTV-HVR-1500 or WinTV-HVR-1600. WinTV v8.5 does not support these products.
Activation for this version of WinTV v8 is done with your WinTV v7 CD-ROM or WinTV v8.5 Activation Code.
You can purchase a new WinTV v8.5 Activation Code on the Hauppauge webstore for $9.95. This can then be used to activate WinTV v8.
WinTV v8 installer
For Windows 10, 8, and 7
File name: wintv8setup_35166.exe File size: 108 MB Date: June 22, 2017
Release notes Backup download site
This download is a complete installation package, including drivers for supported WinTV products plus the WinTV v8 application and utilities.
To install the WinTV v8 application
- Download the WinTV v8 installer to your PC. After downloading this file, it's normally saved in the Download directory on your PC
Note: If you see a message Run or Save?, click Save. - Have your WinTV Activation Code ready or insert your original valid WinTV v7 CD
- Run wintv8setup from the Download directory on your PC
- At Activation required, click Check WinTV CD if you have a WinTV v7 CD or click Enter Serial Number and then enter your WinTV Activation code.
This will complete the driver and application installation for your WinTV.
To install WinTV v8 on a PC or laptop without a CD-ROM drive
If your PC or laptop does not have a CD-ROM drive, do the following:
- At the conclusion of the installation a dialog box will pop up saying 'Activation required'
- Click Enter Product Code
- You will find the Product code on your WinTV v7 Installation CD
- Enter the Product code including dashes and dots
To find your Product Code
Look at the following guide for finding your product code
Note: If you have a WinTV v7.2 CD-ROM with Extend, the latest version of WinTV v8 with Extend will also be installed.
WinTV v8.5 application and TV tuner driver download package
Embird embroidery software crack. WinTV v8.5 is the latest version of the WinTV v8 application for Windows. This download is a complete WinTV v8.5 installation package, including drivers for supported WinTV products plus utilities.
Installation notes for WinTV v8.5:
If you have a Hauppauge WinTV-HVR-850, WinTV-HVR-950 (not the WinTV-HVR-950Q), Colossus (not Colossus 2) or HD PVR model 1212, you MUST use WinTV v8. WinTV v8.5 does not support these products.
A WinTV v8.5 Activation Code will be needed to install this WinTV v8.5 version.
If you do not have an Activation Code , but you have a WinTV v7 CD, you can install the WinTV v8 application (look in the WinTV 8 Download tab).
If you do not have either an Activation Code or your original WinTV v7 CD-ROM, you can purchase a new WinTV v8.5 Activation Code on the Hauppauge webstore for $9.95 or $11.95. This can then be used to activate WinTV v8.5 (or WinTV v8).
If you have a WinTV v8 Activation Code for Extend, the latest version of WinTV v8.5 with Extend will also be installed.
WinTV v8.5 installer
For Windows 10, 8, and 7
Version: 37122 File size: 101 MB Date: May 2, 2019
Release notes Backup download site Previous version
To install the WinTV v8.5 application
Note: You will need to have your WinTV v8.5 Activation Code to complete this installation. If you do not have a WinTV v8.5 Activation Code, you can either buy one on the Hauppauge webstore for $9.95, or if you have a WinTV v7 CD, you can download and install the latest version of WinTV v8.
- Download the WinTV v8.5 installer. After downloading this file, it's normally saved in the Download directory on your PC
- Run wintv85setup from the Download directory on your PC. Halfway through the installation, a message will pop up asking for you to enter the Activation Code.
- At the Activation required screen, click on Enter Activation code and enter the activation code which was emailed to you, is printed on the WinTV v8 activation card or printed on your WinTV v8 CD. You do not need to enter the dashes, and you can use upper or lower case characters.
- When the installation is complete, you will find the WinTV icon on your Windows desktop. Double click on this icon and the WinTV application will run. On the first run of WinTV, it will automatically go through the TV source selection and will scan for channels.
Keyboard Control in WinTV
- Next Channel Plus (+)
- Previous Channel Minus (-)
- Increase Audio Volume 'Page Up'
- Decrease Audio Volume 'Page Down'
- Mute 'Ctrl + M'
- Enter Preset Number '0 - 9'
- Show Channel List 'Ctrl + L'
- Make Snapshot 'Space Bar'
- Show Now/Next 'Ctrl + O'
- Display Stream Details 'Ctrl + D'
- Subtitles on / off 'Ctrl + S'
- Change Aspect Ratio 'Ctrl + A'
- Pause Live TV 'Ctrl + Q'
- Continue Live TV 'Alt + P'
- Skip Ahead 'Ctrl + F'
- Skip Back 'Ctrl + R'
- Jump to Live Position 'Ctrl + C'
- Full Screen 'Ctrl + W'
- Exit Full Screen 'Esc'
- Start TV 'Alt + T'
- Start Recording 'Alt + R'
- Stop Recording / Playback 'Alt + S'
- Open File for Playback 'Alt + F'
- Open WinTV Settings Dialog 'Ctrl + I'
- Exit Application 'Alt + F4'
Where can I find the manual for WinTV?
In WinTV v8, right click your mouse in the live TV window, and go to Help. You will see our online manual.
You can also find the manual on our website in the Support -> WinTV v8 under the Manuals tab.
What do I need to upgrade the WinTV application from the Hauppauge website?
In order to upgrade to WinTV v8.5, you must have your WinTV v8 Activation Code. If you do not have an Activation Code , but you have a WinTV v7 CD, you can install the WinTV v8 application (look in the Support -> WinTV 8 Download tab).
If you do not have either a WinTV v8 Activation Code or your original WinTV v7 CD-ROM, you can purchase a new WinTV v8 Activation Code on the Hauppauge webstore for $9.95. The WinTV v8 Activation Code can then be used to activate WinTV v8.5
How do I rescan channels?
In WinTV v8, click on the setting button (Gear) in the lower left of the application. Then click on the Devices tab and highlight your WinTV device and click Tuner Setup (see the first picture below).In the Device Setup Wizard, you will see a list of TV formats which your Hauppauge TV tuner can support. Depending upon which Hauppauge tuner you have, you will have a choice of analog, digital or external inputs (see the second picture below). You can also select all formats and let the WinTV application show you what it finds in each format (if anything).
Click Next and Next and let WinTV scan for channels. The results should look like picture 3 below.
Settings -> Devices
click to enlarge
Device Setup Wizard
click to enlarge
Scan Complete
click to enlarge
I selected a channel but I just see 'buffering' in WinTV. Also there is no TV, just a blank screen
Buffering and no TV video can be caused by a few things:
- If there is a problem with your TV signal. Check your antenna or coax cable going to the Hauppauge product.
- If your anti virus software is preventing the WinTV application from making a temporary video buffer. If this is the case, you'll need to either disable the anti-virus software or create an exception for the WinTV application in your anti-virus exception list.
- If you using a cable TV or satellite box, make sure the box is turned on.
I scanned for channels, and some were found, yet I do not see any channels listed in WinTV's channel list. What did I do wrong?
If you see channels during the scan, but no channels are listed in WinTV channel list (to see the channel list, right click your mouse on the live TV window, then select Find Channel), then something went wrong in the WinTV TV channel database.
Solution:
- Uninstall WinTV completely: go to start/control panel/ and look for Program and feature and uninstall Hauppauge WinTV.
- After that please restart the computer.
- When the system comes back up please browse to the following folders and if you see a WinTV folder, delete the folder.
- C:UsersPublic
- C:Program Files or Program Files (x86)
- Also please go to this folder which is a hidden folder and delete the Hauppauge folder: C:ProgramData
Information on how to show hidden folders in Windows: Show Hidden Files and Folders in Windows 7, 8.x, 10, or Vista http://www.howtogeek.com/howto/windows-vista/show-hidden-files-and-folders-in-windows-vista/
- Once you do this you can reinstall Hauppauge WinTV with latest version from website.
- Now if you scan for channels, you should see them in the WinTV application.
Our local TV channel switched frequencies today. I've been unable to get the rescan to work. I can find all the channels on the rescan but can't seem to save them in the database.
We recommend that you delete the WinTV channel database before you re-scan for channels, especially if you think that your channel line up has changed. To do this, close the WinTV v8/v8.5 application and then run this program:
c:Program Files (x86)WinTVWinTV8WinTV8.exe -emptydb
I'm trying to schedule a recording with TitanTV, but the scheduled recording does not show up in the WinTV Scheduler
The channel list in TitanTV must match the channel list in WinTV. If, for example, you scanned WinTV with an over-the-air antenna but selected a cable TV line up in TitanTV, your channel line will be different and scheduled recordings will fail.
To understand why this happens, lets look at how the process of clicking the record button in TitanTV and how this turns into a WinTV Scheduled recording. When you click the red 'record' button in TitanTV, Titan delivers a .tvpi file to your PC which contains the details of the recording (channel number, channel name, time, date, etc.). But if the channel number doesn't match a channel which WinTV can tune to, WinTV ignores this attempt to schedule the recording and you will not see this scheduled item in the WinTV Scheduler.
There is a log file saved at c:userspublichauppauge wintvlogswintvtvpi.txt which shows the details of an attempt to schedule a TitanTV recording. Click here to see a sample of this information.
How can I save my WinTV Channels database?
To avoid having to rescan for TV channels, you can save the list of channels you are using. This is called Saving the WinTV Channels database.To save your channel database go to:
C:UsersPublicWinTVChannel Database (Windows 7 and Vista)
C:Documents and SettingsAll UsersShared DocumentsWinTVChannel Database (Windows XP)
Copy the hcwChanDB_5 file to a place for safe keeping. To replace saved Channels just copy HcwChanDB_5 back to Channel Database Dir.
How can I reorder or change the channel numbers in WinTV?
Open the Settings menu in WinTV v8 by clicking on the “gear” button in the lower left hand corner of the WinTV application. Then click on the “All Channels' tab and right click on the channel you wish to edit. Click Details. Change the Preset number to the number you want. You can also change the channel Name.
Example:
You will need to follow this procedure if you are scheduling recordings with Titan TV online program guide. For example, if you scan for TV channels in WinTV v7 and find that channel 2704 is WNBC but in the TitanTV electronic program guide WNBC is on channel 702, then do the following:
- click your right mouse button on 2704 in the All Channel list
- change the Preset to 702
- change the Name of the the channel to WNBC
Then, when you select WNBC (channel 702) in TitanTV, it will tune to channel 2704, which is WNBC.
Where can I find my recorded files?
The default directory for recorded files is:
C:UsersPublicVideos
You can change the default directory in WinTV v8 by clicking on the “gear” button, then the Capture tab. Here you will see the Recordings Directory.
In Windows XP, files are recorded to:
C:Documents and SettingsAll UsersShared DocumentsMy Videos
Can I record TV shows with subtitles or closed caption?
If the program you are watching has subtitles when you record you will also get the subtitles as part of the recording. When playing back recorded files in WinTV v8, you can use settings menu to turn the subtitles on or off. ( recorded sub titles can only be seen when using the WinTV v8 application for playback.)
Can I view and record my game play from external game sources with WinTV?
WinTV v8 Installation Problems
Some virus software will prevent the WinTV application from completing the installation. If you find this, you will need to temporarily disable the virus sofware.Here are a couple of virus applications and how to disable them:
- AVG: 1) Right-click the AVG icon in the system tray next to the clock. 2) Click Temporarily disable AVG protection. 3) Choose how long you want the protection to be disabled and whether to disable the Firewall as well 4) then click OK.
I am getting a black screen in WinTV, or I'm seeing choppy video images. What can cause this?
There are two main reasons why you might see a black window:TV Signal strength:. If the TV signal strength is on the edge of being too low, you might see either a black screen where the live TV picture should be, or your live TV picture might be choppy. Also, be sure that the incoming signal from your video source is working properly.
Graphic display adapter related: The video graphics acceleration mode can cause choppy live video or possibly cause a black screen where the live TV picture should be. To optimize the video graphics mode, in the WinTV v7 application go to Settings and look under Video Renderer. EVR is the default setting. Try VMR 7, VMR 9, or overlay for better results. You may also try placing a check mark in “Use hardware acceleration when possible”.
If there is still no improvement, enabling extended logging in WinTV and emailing the log files to tech support will help in troubleshooting the problem. (To obtain extended logs, first go to Settings/Advanced options. Enable extended logging, exit WinTV and reopen it for the change to take effect).
What video format will WinTV record in?
There are two types of recordings WinTV v8 will make: recordings from digital TV and recordings from analog TV.Recordings from digital TV (ATSC, DVB or QAM) stay in the original digital TV format and in the original video quality. WinTV will save the recordings in a transport stream format (.TS extension). These files may be converted to MPEG2 using options in the WinTV Configuration menu.
When recording from analog TV (NTSC or PAL), recordings are made using MPEG2. You can choose the quality of your analog recordings in the Settings menu under Capture and then Default Analog Recording Quality.
What software can I use to edit & burn the recorded files from WinTV?
When recording digital TV, all recordings are made in whatever format your digital TV is being transmitted in. For example, ATSC is transmitted as MPEG-2 and therefore WinTV recordings will be MPEG-2. The files will be .TS files.
When recording from analog video or analog TV, WinTV will record MPEG-2 video using a .TS format. To edit your videos, you can use any software editor that can work with .TS files or MPEG-2 files
What file size will the recorded videos be?
Digital Broadcasts (ATSC or QAM)
The file size of a digital signal capture depends on the bitrate of the digital signal. The bitrate is set by the broadcaster and cannot be user configured. Bitrates for digital signals can range anywhere from about 1.2 Mbits/sec up to 19.3 Mbits/sec. Most of the time these bitrates are variable and not constant. Capture sizes for ATSC & QAM recordings range from approximately 1.7 Gigabytes per hour up to 8.3 Gigabytes per hour.
Analog TV or analog video
The WinTV application converts analog signals to digital in order to record. There are four recording profiles. The following list shows recording file sizes for burning to 4.3Gb DVD:
Best - Approx 1 Hour+
Better - Approx 1 1/2 Hours
Good - Approx 2 Hours
Fair - Approx 3 Hours
How do I scan for FM radio channels? And once I have scanned for FM radio, how do I find these radio stations in WinTV?
On those WinTV products with FM radio, you can scan for FM radio channels:
- click the Setup button (gear button) on the lower left hand side of the WinTV app
- click the Device tab
- Choose your WinTV product, and then click Tuner setup
- you should see a list of video and audio sourcs available on your Hauppauge TV tuner. Click Analog FM Radio and then Next
- under Stations, select either Automatic Scan if you want the WinTV application to scan for FM radio stations, or Manual Entry if you want to enter your FM radio stations one at a time
- then click Next to start the FM radio scan
- the scan is complete when the message Scan complete is displayed
- click Next and Next and you will be back to the main WinTV application
- to select your FM radio channel, right click your mouse in the TV window and select Find Channel. You will see your FM radio channels at the end of your channel list.
How can I see the WinTV v8 channel list all the time?
You can display the TV and FM radio channel list all the time by Right Clicking on the live WinTV v8 window to bring up Find channel. You will see the Channel list (see picture below).
In the upper right hand corner of the Channel list is a small 'pin' icon. Click this icon to 'pin' your channel list to the WinTV v8 window.
Keyboard shortcuts
Ctrl A Aspect ratio
Ctrl D Display the video and audio format of the TV program
Ctrl F Freeze the video
Ctrl Z Open TV Scheduler
Ctrl O View program details (digital TV program, where provided in the broadcast)
Ctrl S Display subtitles
Ctrl W Full screen toggle
Alt F Open File menu for playback
Alt M Open the Task Menu
Alt P Previous channel
Ctrl Q Pause
Ctrl P Play
Alt R Record
Alt S Stop
Alt T Start TV
Ctrl C Catch up
Ctrl > Skip ahead
Ctrl < Skip back
Problems running the WinTV application on Windows Server
If you want to use WinTV on your Windows Server, you may encounter the problem that it won’t recognize any of your DVB devices. This is because there is no BDA support (Broadcast Driver Architecture) on Windows Server 2008 / 2012. So if you want to use BDA based hardware (i.e. DVB TV cards) it is neccessary to add BDA harware support manually.
To fix, see these instructions: https://marcowuen.wordpress.com/2012/08/13/howto-add-bda-hardware-support-to-windows-server-2008-r2/
| Thread Tools |
I recently had a mega clear out of all sorts of old CD's including about a dozen Hauppauge CD's for the various Hauppauge HW I have owned or still use.
Hauppauge in their 'wisdom' now require you to have the original CD available if you wish to upgrade to latest apps.
So I was caught out !
If you don't have the CD they'll sell you a replacement :-(
Along with others I posted my distaste at this policy on their UK support forum - but my post was deleted as were other peoples - seems Hauppauge doesn't want to listen or comment to their customers who pay their wages.
This is a shame as I had recently been very impressed by their warranty service when one of my HVR-1600's started to fail.
Any suggestions as to alternate vendors who don't have such a retarded policy re drivers and apps ?
plus a ton of other HTPC equipment :-)
| Sponsored Links |
True...
I've been running Win 7 MCE under Win 7 beta, then RC and now bought a copy and it works great - no need for any Win TV [email protected]
However the issue I have is with my other PC which runs XP for some legacy apps and from time to time I like to watch live TV on it using Win TV.
I must have spent well over $1000 with Hauppauge on a bunch of their cards including a HD-PVR which is hooked up to my HTPC - now only to find I can't up grade my XP box unless I buy a new CD.
plus a ton of other HTPC equipment :-)
| Sponsored Links |
Luckily I still had 1.2a when I installed Win 7 and wanted WinTV installed (to help me figure out why I wasn't getting QAM)
Going beyond 1.2b doesn't seem possible without an original disk.
Just seems odd as the SW is so tied to the HW why would they need to enforce this original disk nonsense ?
Maybe some to do with patents / licensing.
plus a ton of other HTPC equipment :-)
If you can find the WinTV v7 version 1.2a .. you can install that and then 1.2b.
Luckily I still had 1.2a when I installed Win 7 and wanted WinTV installed (to help me figure out why I wasn't getting QAM)
Do I an original disk NO
You can downlaod one older CD Kit I have on shspvr just look on the forum
Mainly this one
http://www.shspvr.com/ftp/download/h..W4_8_26351PPH/
Burn CD label as HCW4_8_26351PPH
Point the the new WinTV installer to the CD drive
If you've recently purchased a TV QAM tuner from Hauppauge and it came with a CD containing drivers and apps, do not throw it away thinking you can get the latest from their website.
I recently had a mega clear out of all sorts of old CD's including about a dozen Hauppauge CD's for the various Hauppauge HW I have owned or still use.
Hauppauge in their 'wisdom' now require you to have the original CD available if you wish to upgrade to latest apps.
So I was caught out !
If you don't have the CD they'll sell you a replacement :-(
Along with others I posted my distaste at this policy on their UK support forum - but my post was deleted as were other peoples - seems Hauppauge doesn't want to listen or comment to their customers who pay their wages.
This is a shame as I had recently been very impressed by their warranty service when one of my HVR-1600's started to fail.
Any suggestions as to alternate vendors who don't have such a retarded policy re drivers and apps ?
If have a Hauppauge CD just point it to the CD as long is fair new one with ver 6 on it just beware there are two CD type one MCE ver which has no apps
I all ready post this on shspvr forum.
I just look on UK forum I see lot people other ask about it you may want look a round they may move it in to one of other post
How To Open .pkg Files
Quote:you should have taken the hint and gone right to media center and bypassed wintv altogether..
Not really in min way WinTV is very useful
Not really in min way WinTV is very useful
Not to mention that WinTV 7 is an entirely different animal from previous versions.
Hauppauge Wintv 7 Download
Restore Tools Pkg Files Recovery Software
Tim
Quote:
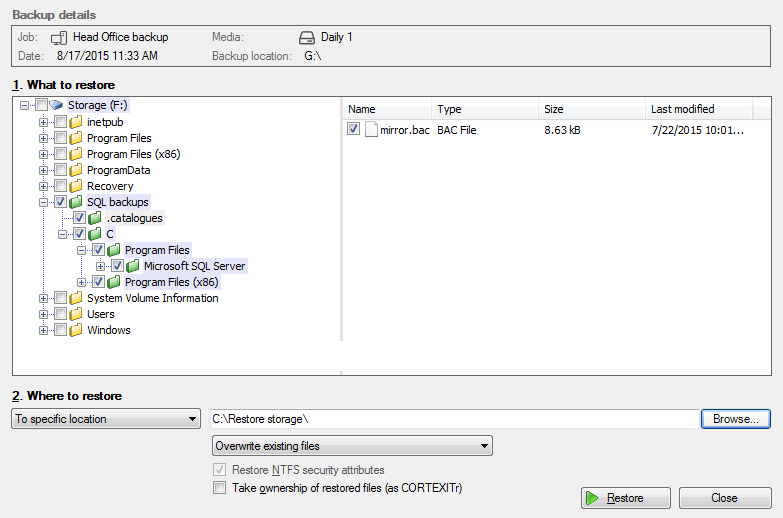
Do I an original disk NO
You can downlaod one older CD Kit I have on shspvr just look on the forum
Mainly this one
http://www.shspvr.com/ftp/download/h..W4_8_26351PPH/
Burn CD label as HCW4_8_26351PPH
Point the the new WinTV installer to the CD drive
plus a ton of other HTPC equipment :-)
 Quote:
Quote:Thanks for the tip / link- but there's a load of files there all about 34.8MB - would I need to download them all or just a certain one or two ?
Tim
You need all 14 file it a full CD of ver 6
yep - that's what I had to do - found a version available on the web then upgraded to 1.2b.
thats exactly what i had to do. i threw away the disk since it was an older version anyway. great thinking on hauppauge's end if you ask me..
you should have taken the hint and gone right to media center and bypassed wintv altogether..
If all they're doing is making it more difficult to install WinTV, they're doing the people a favor.
Do I an original disk NO
You can downlaod one older CD Kit I have on shspvr just look on the forum
Mainly this one
Burn CD label as HCW4_8_26351PPH
Point the the new WinTV installer to the CD drive
OMG..you sir are an absolute life saver AND the links are still valid.
Thank you.
P.S. it seems that Hauppauge are still continuing this absurd policy until this very day
OMG..you sir are an absolute life saver AND the links are still valid.
Thank you.
P.S. it seems that Hauppauge are still continuing this absurd policy until this very day
Still works to this day! Thanks!
Then insert or mount the disk to your drive and voila you can install WINTV 7 automatically!!!!!!
And to the user above who dissed the Hauppauge units. These are perfect for extraction of rare video from a household PVR. Or just clips of anything standard TV..
Spring 2013 everything works great and it still doesn't matter if you lost your silly Hauppauge CD..
THANKS SHS THIS IS BY FAR THE BEST 10$ I HAVE EVER SAVED!!!!!
Perhaps somebody was in my rooms?!
Noboys home!?
12 US$ is the price.
Do you have a better solution for me?!
Answers to: [email protected]
Hauppauge Wintv 7 Serial Number
| File Type: zip | WinTV 7 Bypass Upgrade Check.zip (13.2 KB, 1372 views) |
Hauppauge Wintv 7 Serial Number
Here's a new mirror (remove white spaces):
If you need help getting into your TV service menu or anything, I'll return the favor. I built an IR receiver / decoder / transmitter out of an Arduino, an IR photo sensor and LED. Hooks up to the USB to a serial console, working on my remote program.
I like this card, Windows 10 doesn't bitch as much as with my TV Wonder 650 (Got a USB, a PCI, and a PCIe), but it's got hardware encoding which is nice. They stopped supporting it at Vista, and you gotta 'Mickey-mouse' it to work with 10. Anyone have any ideas?
| Sponsored Links |
| ReplyHome Theater Computers |
| Posting Rules | |
You may not edit your posts HTML code is Off | |
view our sponsors showcase AVS Forum is proudly sponsored by
Tell me more Cookie Preferences