As you know, QuickTime Player is the default Mac media record software for totally free. And you can find that there are quite good screen capturing filters in QuickTime. Therefore, it is a nice idea to capture Mac screen activities with QuickTime. In addition, iOS device users can do the same thing too. Just prepare a lightning cable, and then link it with your Mac, to start QuickTime screen recording. Some people may not know that you can edit screen recording of QuickTime too. Thus, to lead people to record screenshots and tutorials easier, I have organized tips to use QuickTime screen recorder.
- Quicktime Player For Mac How To Pause Screen Recording On Ipad
- Quicktime Player For Mac How To Pause Screen Recording Windows 10
- Quicktime Player For Mac How To Pause Screen Recording Iphone
- Quicktime Player For Mac How To Pause Screen Recording Pc
- Quicktime Player For Mac How To Pause Screen Recording Download
Step 3: Record screen video with audio on Mac with QuickTime. Click the red 'Record' icon to start the QuickTime screen capture process. Well, you can monitor audio with the volume slider below during QuickTime Player screen recording. If you want to stop screen recording, you can click the 'Stop Recording' icon in the same place. Apple’s QuickTime is the go-to Mac OS X app for video playback, but there’s more to QuickTime Player than meets the eye. You can rewind and fast-forward movies, increase the audio level beyond the slider limit, and even scrub frame by frame through the movie like you can in Final Cut Pro! The pause function to pause the screen recording in the QuickTime Player has returned as it was hidden in Mavericks but was available in Snow Leopard and Mountain Lion. This is great news because Yosemite seems to have had better reviews then Mavericks.
Screen Record with QuickTime
Quicktime Player For Mac How To Pause Screen Recording On Ipad
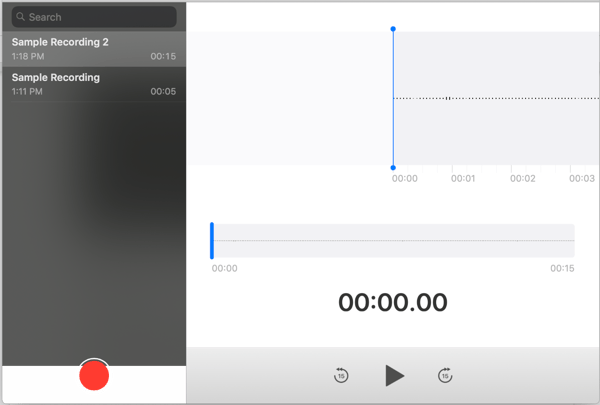

In most cases, people just use screen recorder to record streaming movies, Skype calls, presentations and gameplay. In these situations, the most frequent way is to capture video and audio simultaneously. But in some cases, it is also common that you just need to get QuickTime screen recording no voiceover and other mixed audios, or pure audio records. Facing specific requirements, you can get your answer below.
QuickTime Screen Recording with Camera
To capture screen record videos on Mac, you need to turn on webcam. It is similar with QuickTime screen desktop capture. The main operating difference is that, you need to record a movie by the camera or other iOS devices, while the latter choice only capture desktop activities on Mac. Before you start screen recording with QuickTime, you have better learn something about QuickTime Player screen capture settings in detail.
Camera: you can use built-in FaceTime HD camera, display FaceTime HD camera, or choose iPhoen to record iOS devices with lightning link.
Microphone: there are built-in microphone, display audio and iOS device audios recordings to choose.
Quality: you can choose to get QuickTime screen recording in high quality or maximum quality.
- Step 1Choose New Screen Recording from the File menu.
- The QuickTime Player can be finding by using the search box in the Launchpad above. Do not forget to customize your screen capture size by dragging.
- Choose QuickTime screen recording settings.
- You can find the setting option beside the record button, it looks like the arrow, and then tap it. At this time, select your camera, microphone setting and video output quality.
- Step 3Adjust volume slider and tap Record red button to start.
- And you can also stop screen capture in QuickTime Player by pressing the record icon. Btu at this time, it looks like a square in black.
With chose setting before, you can output QuickTime screen recording with changing quality. Though it seems to be blurring, but you can also get smaller video size or high quality recording videos in free way. In addition, if you want to record a movie, the only difference is to choose New Movie Recording at Step 1.
QuickTime Screen Capture No Video
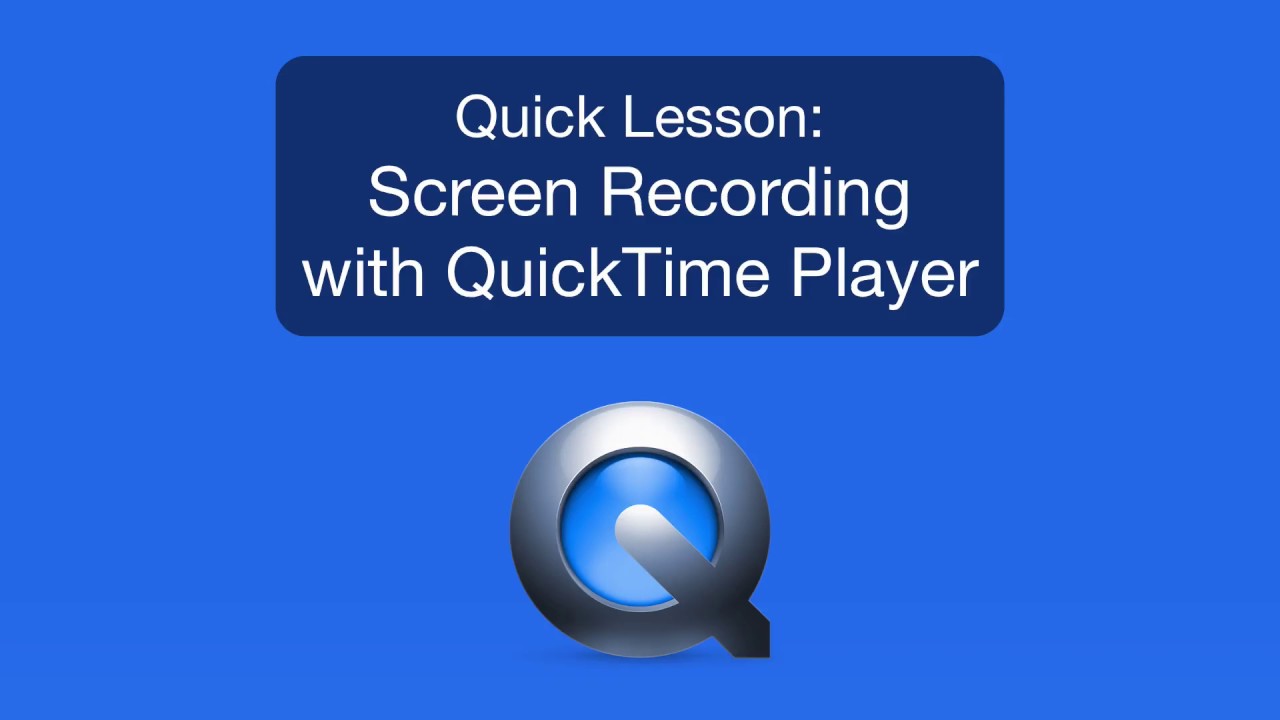
Then it is time to know method to capture QuickTime audio without camera. At this time, you do not need to customize screen capture area. And you can simplify steps in QuickTime screen recording with sound settings too. All you need to do it to distinguish your audio inputs, whether it is built-in microphone, external microphone or other core audio-compliant audio devices.
- Choose New Audio Recording under File menu.
- Step 2Adjust QuickTime audio recording settings. You can choose your audio recording device and select sound output quality.
- Move the volume slider and tap Record icon to start. The stop recording icon is the start icon too.
If you install Soundflower on EI Capitan, you can create multi-output device, to record audios in more soundtracks. This method suits people who want to record audio from streaming videos.
Edit Recorded QuickTime Video
After recording with QuickTime on Mac, you can cut, trim and add some simple video editing filters. For QuickTime, the whole screen capturing video and audio tools are trim, split, cut, copy, paste, delete, flip and rotate. Furthermore, when you need to share recorded QuickTime medias in several methods, by Mail, AirDrop, or post to Facebook, YouTube and etc.
Trim Captured Video
The time you trim on the selected video records, you can trim video parts by swiping with two fingers on your trackpad. If you trim wrong, you can also undo your trim by choosing Undo Trim option under Edit.
- Step 1Choose Trim from the Edit menu. You can see the yellow trimming bar.
- Drag and select video parts to trim. To edit audio tracks, you can choose Show Audio Track from View menu to trim as well.
- Step 3Tap Trim option and remove.
Split Recorded Screen Capture
Splitting QuickTime screen recording videos also need you to swipe with two fingers on the trackpad. You can view and split video recordings, as well as identify quiet sections. And the other recorded video edit filters can be used in the similar way too.
- Locate the split area on the timeline, and then choose Split Clip under Edit.
- Step 2Use your two fingers to split, and apply tools under View and Edit menus.
- Tap Done to finish your Split QuickTime screen capture editing processes.
You can also undo split clip from Edit menu, to remove wrong operating. QuickTime Player can give you easy to use filters and well-designed interface, which can win other OS X screen redord software.
Tipard Screen Capture
To capture Windows screen movements, QuickTime cannot record high quality videos as usual. At this moment, you can turn to Tipard Screen Capture with easy to use filters. Being the smart desktop recorder, you can grab video and audio in 100% original quality. What's more, Tipard Screen Capture Windows Recorder supports many popular input and output media formats. Therefore, it is the screen capturing software similar with QuickTime screen recording of high quality.
- Customize screen capture by dragging, or set length and width.
- Set capture timer with start time and stop time, to grab recordings accurately.
- Add cursor effects to highlight your key points during Windows screen recording.
- Preview your video and audio records automatically.
- Save and share your screen capture media files in multiple platforms.
How to Record with Tipard Screen Capture
- Drag your capture screen, and then choose your audio recording input.
- You can turn on system audio and microphone separately, or to record screen capture without sound. Turn on webcam if necessary.
- Step 2Tap Rec option to start screen recording on Windows.
- During video recording, you can pause and resume by pressing the little square option beside the record option.
- Stop screen recording, and choose Save As from Options.
- It is also acceptable to grab streaming audio only on Tipard Screen Capture. Moreover, your audio record files do not have noise influence. In conclusion, Tipard Screen Capture can be representing of Windows desktop recorder, just like the status of QuickTime Player in Mac computer.
Where do QuickTime screen recordings go?
The recording files will be saved where you choose to save the recording. However, if the recording file is not saved before stopping, you can find it by going to Library, then Containers, then com.apple.QuickTimePlayerX, then Data, then Library, then Autosave Information.
How long can you screen record on QuickTime?
There is no time limit of recording screen on QuickTime. The longer you record, the file size larger you will get. You can record as long you wish until you run our of hard drive space on Mac.
How do I take a screenshot in QuickTime?
To take a screenshot in QuickTime, you just need to open QuickTime, and choose File to choose New Screen Recording to open Screenshot and display the tools. Then click Options to control what you take a screenshot. Use the Launchpad or hotkeys to take the screenshots in QuickTime.
Follow @Lily Stark
May 08, 2017 15:35
- How to Record Your Screen for Windows/Mac/Android/iOS Devices
In order to record your screen for different devices, the article explains the methods to capture video for Windows, Mac, Android and iOS devices.
- 3 Methods for Netflix Downloading with Ease
When you want to download video from Netflix, you can learn more about the best 5 Netflix download softwares and their unique features.
- Top 4 Methods to Download and Convert SoundCloud to MP3
When you want to download and convert MP3 from SoundCloud, you can learn more detail about the four methods to down SoundCloud to MP3 from the article.
- 3 Best Ways to Free Pandora Music Download
When you have some favorite music files from Pandora, you can learn more detail about the best ways to Pandora music download for free from the article.
Use the Screenshot toolbar
Quicktime Player For Mac How To Pause Screen Recording Windows 10
To view the Screenshot toolbar, press these three keys together: Shift, Command and 5. You will see onscreen controls for recording the entire screen, recording a selected portion of the screen or capturing a still image of your screen:
Record the entire screen
- Click in the onscreen controls. Your pointer will change to a camera .
- Click any screen to start recording that screen or click Record in the onscreen controls.
- To stop recording, click in the menu bar. Or press Command-Control-Esc (Escape).
- Use the thumbnail to trim, share, save or take other actions.
Record a selected portion of the screen
Quicktime Player For Mac How To Pause Screen Recording Iphone
- Click in the onscreen controls.
- Drag to select an area of the screen to record. To move the entire selection, drag from within the selection.
- To start recording, click Record in the onscreen controls.
- To stop recording, click in the menu bar. Or press Command-Control-Esc (Escape).
- Use the thumbnail to trim, share, save or take other actions.
Quicktime Player For Mac How To Pause Screen Recording Pc
Trim, share and save
After you stop recording, a thumbnail of the video appears briefly in the lower-right corner of your screen.
- Take no action or swipe the thumbnail to the right and the recording will be saved automatically.
- Click the thumbnail to open the recording. You can then click to trim the recording or click to share it.
- Drag the thumbnail to move the recording to another location, such as to a document, an email, a Finder window or the Bin.
- Control-click the thumbnail for more options. For example, you can change where your recordings are saved to, open the recording in an app or delete the recording without saving it.
Change the settings
Click Options in the onscreen controls to change these settings:
- Save to: Choose where your recordings are automatically saved to, such as Desktop, Documents or Clipboard.
- Timer: Choose when to start recording – immediately, 5 seconds or 10 seconds after you've click to record.
- Microphone: To record your voice or other audio along with your recording, choose a microphone.
- Show Floating Thumbnail: Choose whether to show the thumbnail.
- Remember Last Selection: Choose whether to default to the selections you made the last time you used this tool.
- Show Mouse Clicks: Choose whether to show a black circle around your pointer when you click in the recording.
Use QuickTime Player
- Open QuickTime Player from your Applications folder, then choose File > New Screen Recording from the menu bar. You will then see either the onscreen controls described above or the Screen Recording window described below.
- Before starting your recording, you can click the arrow next to to change the recording settings:
- To record your voice or other audio with the screen recording, choose a microphone. To monitor that audio during recording, adjust the volume slider. If you get audio feedback, lower the volume or use headphones with a microphone.
- To see a black circle around your pointer when you click, choose Show Mouse Clicks in Recording.
- To record your voice or other audio with the screen recording, choose a microphone. To monitor that audio during recording, adjust the volume slider. If you get audio feedback, lower the volume or use headphones with a microphone.
- To start recording, click and then take one of these actions:
- Click anywhere on the screen to start recording the entire screen.
- Or drag to select an area to record, then click Start Recording within that area.
- To stop recording, click in the menu bar or press Command-Control-Esc (Escape).
- After you've stopped recording, QuickTime Player opens the recording automatically. You can now play, edit or share the recording.
Learn more
Quicktime Player For Mac How To Pause Screen Recording Download
- The Screenshot toolbar is available in macOS Mojave or later.
- When your recording is saved automatically, your Mac uses the name 'Screen Recording date at time.mov”.
- To cancel making a recording, press the Esc key before clicking to record.
- You can open screen recordings with QuickTime Player, iMovie and other apps that can edit or view videos.
- Some apps may not let you record their windows.
- Find out how to record the screen on your iPhone, iPad or iPod touch.