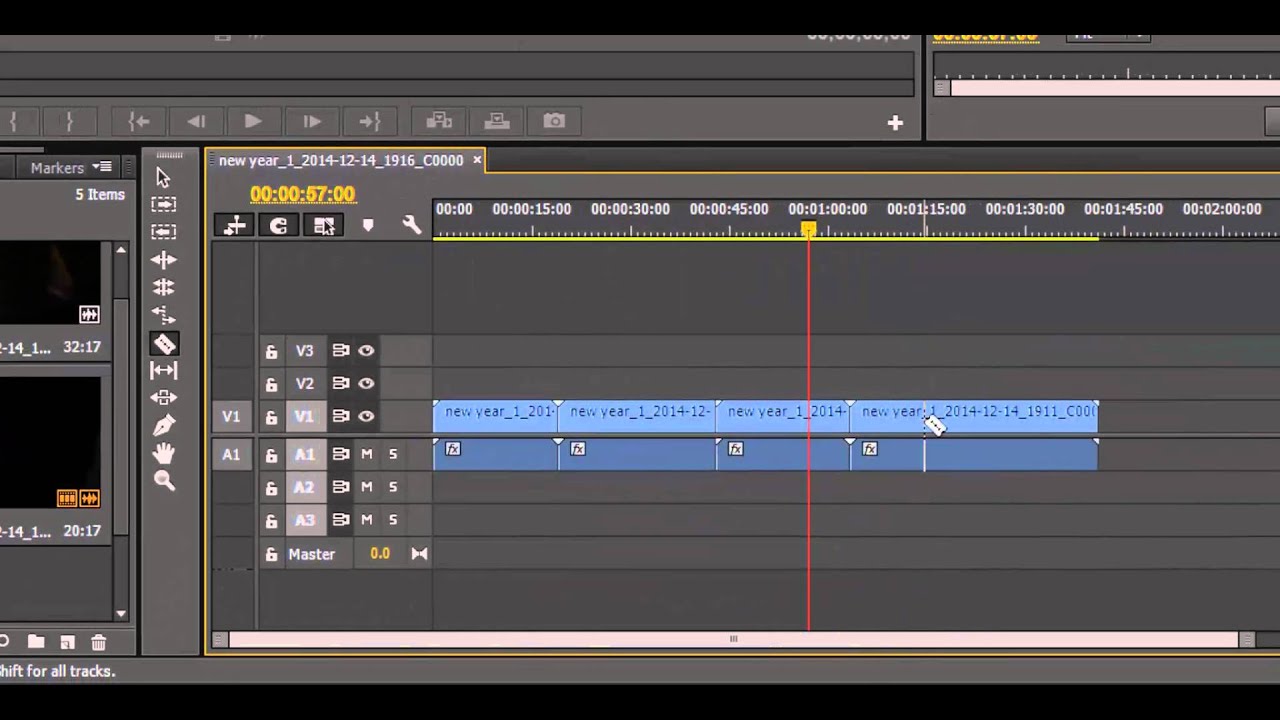
| Category | Shortcut | Function |
| Edit | S | Snap feature – turn on or off |
| Edit | Alt / Option | Unlink Audio / Video [Holding down Alt Key while clicking on a linked clip will unlink the audio and video portion of it] |
| Edit | Alt + [ | Set begin workarea marker |
| Edit | Alt +] | Set End workarea marker |
| Edit | V | Selection Tool |
| Edit | C | Razor or Cut tool |
| Edit | ALT + Right / Left Arrow | Move SELECTED clip, one frame at a time |
| Edit | SHIFT + Delete | Ripple Delete |
| Playback | Spacebar | Toggle Play Forward / Stop |
| Playback | J | Play reverse |
| Playback | L | Play forward |
| Playback | K | Stop Play |
| Playback | K+L | Play forward in slow motion. [Hold down K first and then Hold down L |
| Playback | K+J | Play reverse in slow motion [Hold down K first and then hold down J] |
| Playback | K+(L) | Play forward one frame at a time [Hold down K, then press L for each frame to move forward] |
| Playback | K+(J) | plary reverse one frame at a time [Hold down K, then press J for each frame to move back] |
| Timeline | (backslash) | Resizes timeline to display entire project |
| Timeline | HOME | Move to the beginning of the timeline |
| Timeline | END | Move to the End of the timeline |
| Timeline | Page Up | Move to the beginning of current clip or earlier edit point |
| Timeline | Page Down | Move to the end of the current clip or next edit point |
| Timeline | I | Set Inpoint |
| Timeline | O | Set Outpoint |
| Timeline | Q | Go To Inpoint |
| Timeline | W | Go To Outpoint |
| Timeline | * [Keypad] | Adds Marker [Has to be asterisk key on numeric keypad and not shift + 8] |
| Timeline | Z | Zoom Tool (+ / – on keyboard to zoom in/out, not keypad) |
Some of the great feature of Adobe Premiere Shortcuts are Automatic Video Creation, Powerful Video Editing, Sounds Great, Looks Great, Photo Motion, Easy to Share, Take it further, and many more. After learning this you might also have a look at Adobe Photoshop Shortcut keys. Customize Premiere Pro Keyboard Shortcuts. In our Premiere Pro keyboard shortcut round-up, we'll use Adobe's default shortcut combinations. But you can also completely customize the keyboard shortcuts thanks to Adobe's customization tool. Go to the Premiere Pro Keyboard Shortcuts option to open this menu. One helpful bonus to this tool is. Start studying Adobe Premiere Keyboard Shortcuts. Learn vocabulary, terms, and more with flashcards, games, and other study tools. When the Razor tool is activated, your mouse cursor looks like a razor blade instead of an arrow. There are so many more keyboard shortcuts available in Premiere Pro. You can even customize.
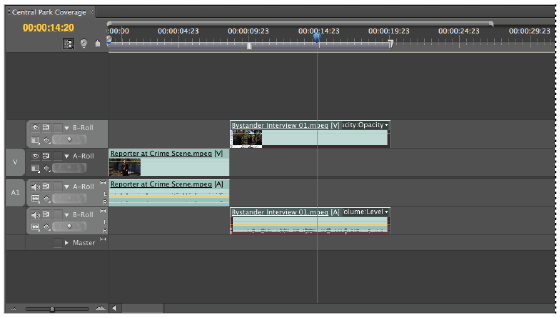
| Modifier Key | Key | Description of shortcut |
| E | Eject | |
| Escape | Cancel capture | |
| F | Fast forward | |
| G | Record | |
| R | Rewind | |
| S | Stop | |
| Tab | Navigate through editable fields | |
| D | Clear in point | |
| F | Clear out point | |
| G | Clear in and out points | |
| Ctrl | G | Group |
| Ctrl Shift | G | Ungroup |
| Ctrl | R | Speed/duration |
| Ctrl Shift | / | Duplicate |
| Ctrl | A | Select all |
| Ctrl Shift | A | Deselect all |
| Ctrl | C | Copy |
| Shift | Delete | Ripple delete |
| Delete | Clear | |
| Ctrl | E | Edit original |
| Ctrl | F | Find |
| Ctrl | V | Paste |
| Ctrl Shift | V | Paste insert |
| Alt Ctrl | V | Paste attributes |
| Ctrl | X | Cut |
| Ctrl | Z | Undo |
| Ctrl Shift | Z | Redo |
| Ctrl | / | New bin |
| Ctrl Shift | H | Selection |
| Ctrl | I | Import |
| Alt Ctrl | I | Import from browser |
| Ctrl | M | Export Media |
| Ctrl | N | New sequence |
| Alt Ctrl | N | New project |
| Ctrl | O | Open project |
| Alt Ctrl | O | Browse in bridge |
| Ctrl | Q | Exit |
| Ctrl | S | Save |
| Ctrl Shift | S | Save as |
| Alt Ctrl | S | Save a copy |
| Ctrl | W | Close |
| Ctrl Shift | W | Close project |
| Ctrl Shift | H | Get properties for selection |
| M | Match frame | |
| Q | Go to in point | |
| W | Go to out point | |
| F1 | Adobe premiere pro help | |
| Ctrl | 0 | Clear current sequence marker |
| Ctrl Shift | 0 | Clear current clip marker |
| Alt | 0 | Clear all sequence markers |
Cover image via
Premiere Keyboard Shortcut For Razor Tool Mac Os
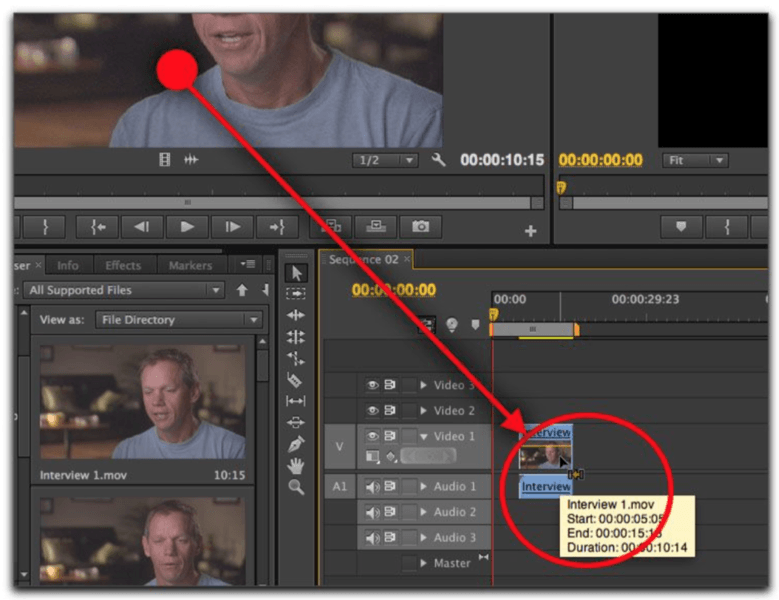
Premiere Pro CC features additional helpful keyboard shortcuts. This is a list of Timeline Shortcuts that will speed up your video editing and let you work smarter.
I previously looked at time saving tips in Premiere Pro CS6here and here. In addition, Adobe Premiere Pro CC has added a lot of shortcuts to the Default keyboard settings, which saves you the time of adding them individually.
To clarify keyboard shortcuts: Mac users have Command & Option, PC users have Control & Alt. Sims 2 furniture downloads. The following shortcuts are written with Command & Option. Simply sub these keys out for Control & Alt on a PC.
All the Default Shortcuts for Premiere Pro CC are listed here.Let’s dive into some of the must know timeline shortcuts for Premiere Pro CC:
Premiere Keyboard Shortcut For Razor Tool Macbook
Toggle Audio Scrub:
Shift + SSometimes you want to hear audio when you scrub, sometimes you don’t. Turning off scrubbing increases processing power.
Toggle Trim Type:
Control + T (Shift on PC)Toggles between standard trim (leaves a gap), ripple and roll.
Ripple Trim:
Next Edit – W , Previous Edit – QLets you trim the head or tail of a clip, a quick way to work.
Slip Clip in Sequence:
Option+ Command + left/right keys
Add Shift to move 5 framesChanges the in and out points of the clip in the Premiere Pro timeline. Note, it doesn’t change the length of the clip.
Slide Clip in Sequence:
Option + , (left) or Option +. (right)
Add Shift to move 5 framesLooks at 3 clips, slides the middle clip left or right. Thehe clips to the left/right adjust in length (the middle clip stays the same length).
Add keyframes to Opacity/Volume:
Command Click with Selection ToolThis is quicker than switching to the pen tool to add keyframes and then switching back to the selection tool. If you don’t see the white line for opacity/volume, go to the wrench (Timeline Display Settings) and select “Show Video Keyframes” or “Show Audio Keyframes”. Wilson euphonium serial numbers.
Nudge (move a clip up or down):
Up or Down ArrowsHold Alt/Option to select just video or audio (or click the linked selection button), then use the up or down arrow. This will add tracks if they don’t already exist (similar to the FCP behavior)
Nest:
No Default (I use Option + C)
Shift + T reveals clips in nestSelect the clips you want to Nest, then press Option + C. Name the Nest a specific, useful name. Do not use the defaults. If I then wanted to step into the Nest I created, Shift + T will show me the original clips. I previously covered Nesting here.Edit Clip in Audition:
No Default (I use Shift + A)You can right click on a clip to do this, but I use this a lot and this is quicker. This is a round-trip, in that you make your changes in Audition and they show up back in Premiere Pro. I have written on this in more detail here.
Replace with After Effects Comp:
No Default (I use Shift + E)You can also right click on a clip to this, but again I use this often and this Premiere Pro CC shortcut quicker. This is also a round-trip, in that you make your changes in After Effects and they show up back in Premiere Pro. Use this when you need to just send a clip to After Effects for something that cant be done in Premiere Pro (like Motion Tracking). If this is new to you, check the Adobe Help for more info.
Group Clips:
Command + GSelect the clips you want to group and press Command + G. When you click on a clip in a group, they all turn grey (selected). Grouping allows you to move multiple clips as one clip.
Some things to know about Groups in Premiere Pro:
– If you click on the edge of a clip, it trims just that clip.
– If you select the group first, clocking on an edge trims the group
– Grouping will let you swap edit multiple clips as one clip.Add Edit:
Command + K (for targeted tracks)Similar to using the Razor Tool, but it cuts tracks that are targeted (will cut all tracks that are targeted). To view your add edits in a Sequence, click the wrench icon and select “Show Through Edits”.
Replace with Clip from Source:
No Default (I use Shift + R)Replace Edits looks at where the playheads are in the Source & Sequence (ignoring the In and Out). I have a video tutorial on this here for more detail.
Add Default Transitions to Selection:
Shift + DThis will apply the default transition to all selected clips. This shortcut now applies the transition to all clips. It didn’t work on the first and last clip in Premiere Pro CS6.
Do you have Premiere Pro shortcuts that you can’t live without?
Share your favorite Premiere shortcuts in the comments below!