Jul 01, 2020 The Autosofted Auto Keyboard Presser and Recorder is a fully hotkey compatible tool, it is also very simple to use. This is a FREE to download auto keyboard button pressing program which enables you to control which specified keys you want to keep getting pressed repeatedly. The Auto Key Presser Setup also creates shortcuts to launch the software from the Programs Menu. Double Click on the Auto Key Presser Desktop Shortcut or launch the Software from Programs Menu. The Auto Key Presser should open up as displayed in the Screenshot. Select the Keyboard Key which you want the Software to press and release automatically. Mac owners often find that the smaller, compact version of the Apple keyboard is counter-productive and opt to use generic keyboards that have a dedicated Number pad, and Home, End, etc., keys. Apple does make larger keyboards but this is a cheaper option if you don’t feel like spending too much money on hardware. Keylogger is a program with which we monitor keystrokes. These keystrokes will be stored in a log file. We can record sensitive information like username and password using this keystroke. To create a keylogger we are going to use the pynput module. Normally, on macOS, when you hold down a key, it will display a popup allowing you pick a special character if there are any assigned to that particular key. If a key doesn’t have any special characters behind it and you hold it down, nothing will happen. You can repeat some keys like space, backspace, and arrows, but that’s about it.
Press and Release a single Keyboard Key Multiple Times with a single Keyboard Shortcut. Use Auto Key Presser in Full Screen Multi Player Games, Online Games and other Applications. Download Auto Key Presser Software on your Windows Computer and try it for Free. Yes you can use this Keyboard Key Pressing Software on Desktop or Laptops running Windows 10, Windows 8.1, Windows 8, Windows 7, etc.
The Speed of pressing and releasing Keyboard Key is controllable by controlling time delay. To Start / Stop Automatic Key Pressing, you can configure a Keyboard Shortcut Key easily. Rest of this Website offers Screenshots, Video Tutorials and Step by Step procedure to start using this Keyboard Key pressing Software. Download Auto Key Presser on your Windows Computer for Free and start pressing Keyboard Keys or read on to know more about this Keyboard Key pressing Software.
How to use Auto Key Presser
Follow given below steps to start using the Auto Key Presser. The Key Presser does saves all the settings automatically and hence, when using the software again, the procedure to configure the software will require lesser number of steps.
- Download Auto Key Presser and Install it by following the simple and easy to follow steps. During Installation, you would be prompted to decide whether you want to have a Desktop Shortcut created or not. The Auto Key Presser Setup also creates shortcuts to launch the software from the Programs Menu.
- Double Click on the Auto Key Presser Desktop Shortcut or launch the Software from Programs Menu. The Auto Key Presser should open up as displayed in the Screenshot.
- Select the Keyboard Key which you want the Software to press and release automatically. There are two drop-downs near the Key to Automate label on the software with which you can select individual keys or combination keys like Ctrl + a, Shift + 1, etc.
- Now assign a Keyboard Shortcut to Start / Stop Automatic Key Pressing. To assign the Keyboard Shortcut, locate white colored edit box with None written on it, Click on None, press a Keyboard Shortcut (e.g. F6, Ctrl + W, etc) and then Click on the button Save Shortuct Key.
- Review or Edit Time Delay between consecutive Key presses. This allows you to control the speed with which the selected Keyboard Key is pressed and released.
- Configure the Number of times you want the Keyboard Key should be pressed and released. In case you want the Auto Key Presser to keep on pressing and releasing Keyboard Key infinite times, enter 0 in the Number of Keys to Automate edit control.
- Now minimize the Auto Key Presser Software Application or Hide it to Notification Area. Now focus on the Game or Application to which you want to send Automated Keyboard Keys and press the Keyboard Shortcut configured in the Auto Key Presser Software earlier.
Note : When you are sending Keystrokes to a Game or Application launched with Admin Access, you must launch Auto Key Presser with Admin Access. Two different Desktop Keyboard Shortcuts are created by the Setup to allow you to easily launch Auto Key Presser with and without Administrator Access.
Pressing Keyboard key in MMORPG or Direct X Games
In order to send Automated Keyboard Keys to MMORPG or Direct X Games, you can use an in built Key Presser designed specifically for Games. Use this method in case the Auto Key Presser outlined above does not works in your Game. In order to use the Key Presser for Games, you need to download and install some extra files. Yes there is a Video Tutorial and Step by Step procedure available to guide you in getting started with Installation procedure and Usage Guide.
Installation of Key Presser for Games
Given below procedure outlines step by step procedure to install Key Presser for Games. Note that this is a one time procedure and does requires Admin Access to your Windows Computer. Once you have installed the required files, you can move on to the next step and start sending Key Strokes to Multiplayer Games, Full Screen Games using Direct X or any other Application.
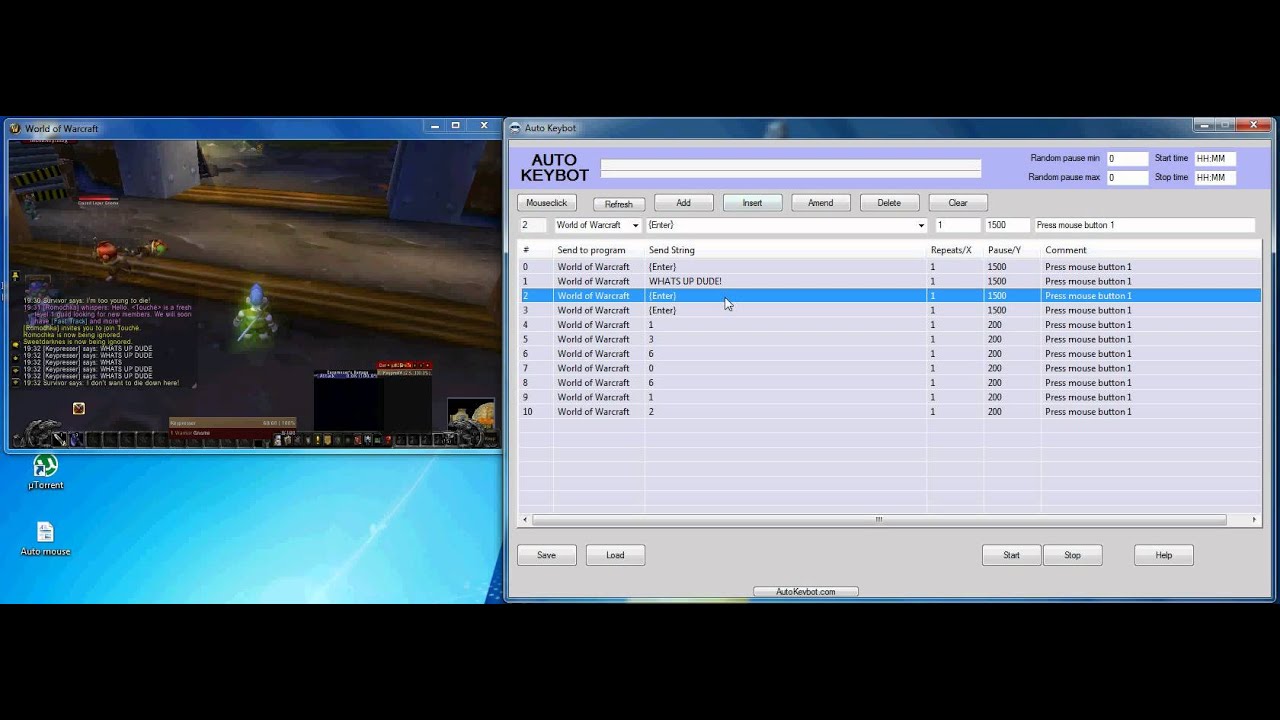
Key Presser By Robotsoft For Mac
Right Click on Auto Key Presser and from the Menu, Click on Key Presser for DirectX or Full Screen Applications as displayed in the Screenshot to the right. This will invoke the Key Presser Installer and you would be prompted with UAC Prompt to start the Installer.
From the Installer Screen, you need to confirm that you do have a PS/2 Keyboard. USB Keyboard are not supported currently by this Installer. Also note that if you are running Windows 10, the installer Screen will display the Operating System name as Windows 8.1.
Once you have confirmed that you do have a PS/2 Keyboard and are ready to go ahead, click on Show Me How to Install Additional Component and carefully read the information provided. This Screenshot was captured on a Windows 10 Computer, however the information message detects the Operating System Name as Windows 8.1, however the installation procedure can be carried out without any issues.
Right Click on the Key Presser for Games Installer Screen to view a menu containing Step by Step Procedure and associated help for Installing Additional Components of Key Presser for Games. The Screenshot displays Right Click Menu containing Video Tutorial Link and Associated help required for completing the installation.
Once you have completed the installation procedure, you can start using Key Presser for Games. Yes this Keyboard Key Presser Application works in all Games as Keystrokes sent are sent to the Operating System in the same way as sent by Physical Keyboard.
Note : The Installation Procedure outlined above is required to be done only 1 time. Once you have installed the Additional Components, launching Key Presser for Games will not invoke the Installer for Key Presser.
Auto Key Presser - Features
All the features offered by the Auto Key Presser are available either from the Main Screen itself or from the Right Click Menu. Before using Auto Key Presser you can review given below list of features offered by this Keyboard Automation Software. Yes you can even download this Keyboard Key Presser Application for Free and start using it right now.
Free Key Presser For Mac
- This is a Free to Download and try Auto Key Presser for Windows. Yes both 32 bit and 64 bit Microsoft Operating Systems are supported.
- The Auto Key Presser allows you to press and release a single Keyboard Key Multiple times. The Time Delay between consecutive Automated Keystrokes can be assigned a Fixed or Random Duration.
- You can launch Single or Multiple Instances of Auto Key Presser. When running Multiple instances of Auto Key Presser, each instance of Auto Key Presser adds an icon to Notification Tray. You can Double Click on the appropriate Notification Icon of Auto Key Presser to view and configure Keyboard Key Automation parameters.
- The Key Presser for Games works in almost all the Games including Multi Player Games running in Full Screen or Window Mode. The Keystrokes sent by this Keyboard Automation Utility are sent to the Operating System and then the Operating System send the Keystrokes to the Active Game.
- You can even send Automated Keystrokes with this Auto Key Presser to Application Windows without bringing them in front. The Target... button on the main screen of the software allows you to select an Active Window to which Automated Keystrokes must be sent. When Sending Automated Keystrokes to a specific Window, the Keyboard Automation Method is different as compared Keyboard Key Simulation.
- By controlling the time delay you can have Fast Key Presser, Slow Key Presser or even an Auto Key Presser with Random Time Intervals.
For more Keyboard and Mouse Automation Applications, do visit MurGee.com or write to Support@MurGee.com to get Assistance for software selection. For sending Automated Mouse Clicks to Active Application, you can use Auto Clicker or use Auto Mouse Click to Automate Mouse Clicking, Keystrokes, Text Typing and much more.