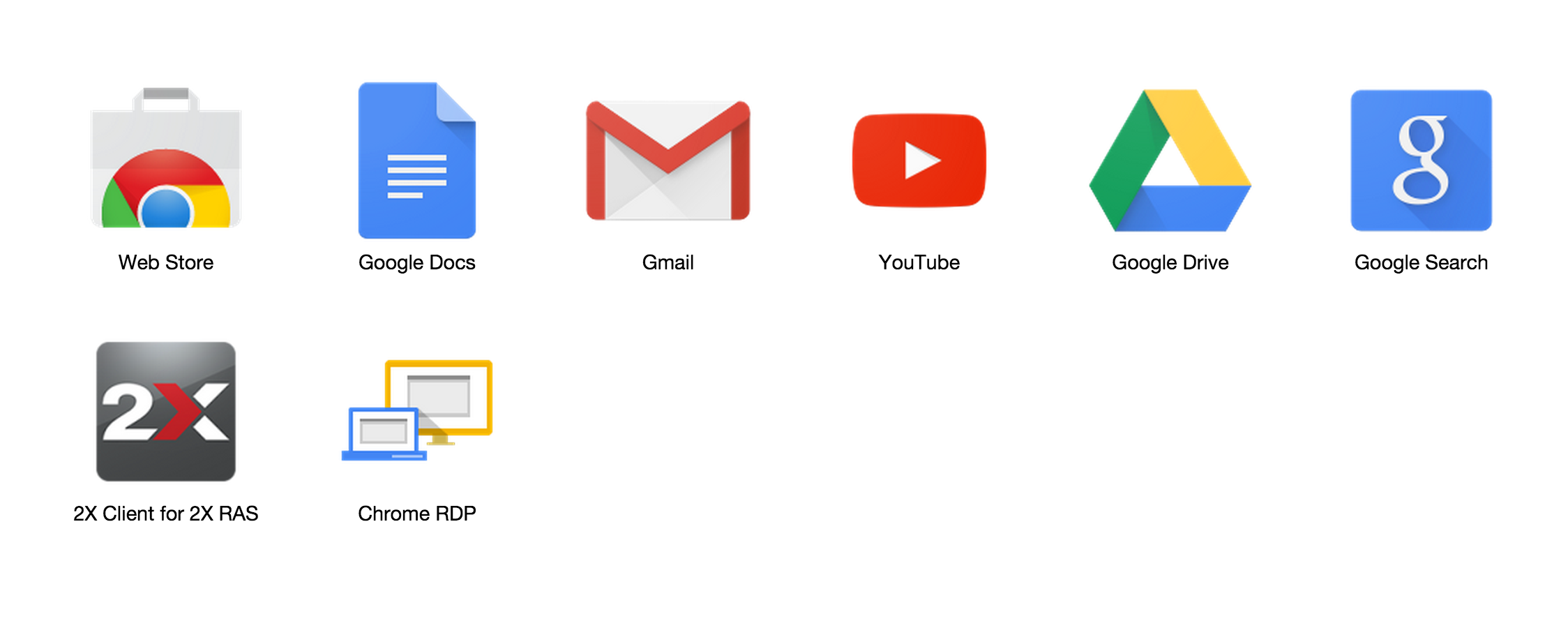Amazon Affiliate Store ️ we used on Kit (affiliate Links) ️ ITProTV. Oct 15, 2020 For more information, see Remote Desktop Protocol (RDP) 8.0 update for Windows 7 and Windows Server 2008 R2. Ensure the instance is online and ready Once the boot process is completed, which might take a few minutes, the status of your Windows instance is available through serial console output. The quickest way to get Chrome in full-screen mode in Windows is to press F11 on the keyboard. The other way is through the Chrome menu: In the upper-right corner of Chrome, select the menu (three-dot) icon. In the Zoom section, select the square icon on the right.

I have used the Chrome Remote Desktop (standalone) app for years. Still works fine. I am trying to use the Remote Desktop web app. Apparently, I manage to connect to the remote computer (I can see a wide, thin band, for example, when I connect to my triple monitor office computer) but the screen remains resolutely blank (generally grey, but parts of it go white if I click on the screen). Jun 14, 2019 If you want to run Chrome in full screen on launch, and set it up so that it always opens a certain website at launch, you can do so with the use of a switch and a little change in the browser’s settings. Chrome in full screen. In order to launch Chrome in full screen, you will have to run it from a desktop shortcut.
-->This article provides a solution to an issue where you can't maximize a Remote Desktop Connection session window to full-screen when you use the Mstsc/v command.
Original product version: Windows 7 Service Pack 1
Original KB number: 980876
Symptoms
When you connect to a remote computer by using the Mstsc command line tool together with the /v parameter in Windows 7, you cannot maximize the window of the session to full-screen.
Cause
This issue occurs if the display setting in Remote Desktop Connection was changed from the default setting of Full Screen to a different setting. This setting change is saved in the Default.rdp file. When a connection starts by using the /v parameter, the display setting that is saved in the Default.rdp file is used.
Resolution
To resolve this issue, change the display setting in Remote Desktop Connection to full-screen. To do this, follow these steps:
- Click Start, click All Programs, click Accessories, and then click Remote Desktop Connection.
- In the Remote Desktop Connection dialog box, click Options.
- Click the Display tab.
- Move the Display configuration slider to Large (Full Screen), and then connect to the remote computer.
When you now connect to a remote computer by using the /v parameter, you can maximize the window of the session to full-screen.
I love Remote Desktop. It enables me to connect to other computers over a network connection so I don’t have to get up walk over to a server room, drive to a data center or basically leave my desk. As long as both my Remote Desktop client and the remote server are on the same network I can do all kinds of cool things such as emulate a local session and share my clipboard between computers.
I have two monitors and started to wonder if there was a way to consistently open a full screen remote desktop session on the same secondary monitor. By default, the Windows remote desktop client opens on the primary monitor but I like to have Google Chrome open on my primary monitor.
Train it
The easiest way to get Windows to open your remote session on your other monitor is to train it to do so. In other words, Windows has a propensity to remember the last monitor that the remote desktop session was maximized on. Since the remote session defaults to your primary monitor it will keep using your primary monitor until you train it to do otherwise.
Here’s what I mean by train it:
- Open the remote desktop client
- Move it to your secondary monitor
- Click the window maximize icon or press Ctrl + Alt + Break
- Close the window
- Open it again and it should open on the secondary monitor
Edit it
Training the program to open on the secondary monitor is the easiest approach; however there is an alternate approach that lets you specific the exact pixel coordinates where the remote desktop window opens. We just need to open the RDP file and do a search for this string:
You’ll see something that looks like this:
This is the format:
You can change the horizontal and vertical coordinates by substituting the pixel values in for xpos and ypos accordingly. This forces the remote desktop client to open subsequent sessions at the exact coordinates you specified.
You might have to do a little trial and error before you get it just right but you can start with these values and then tweak accordingly:
If you subtract 2942 minus 2142 you get 800
…and 750 minus 150 is 600 so this figure is good for an 800×600 resolution secondary monitor; however you can tweak it to match your current setup by adjusting the values.
That’ll do the trick, now the remote desktop session will always open on your secondary monitor.
If my little guide helped you please let me know in the comments below!